コピーライトや透かしなどをPixelmator Proを利用して加工していますが、定型の画像などに対して一括処理をしたい時があります。そんな時に利用できる方法です。
動画説明を確認したい方はこちら Automation magic with Shortcuts and Pixelmator Pro も参考にしてください。この動画の設定をカスタムエフェクトに読み替えれば同じ設定で対応できます。
目次
設定手順
Pixelmator Pro上でコピーライトや透かしなどをカスタムエフェクトとして登録
まずはPixelmator Proに実際に設定したいコピーライトなどを設定するエフェクトを登録する必要があります。ここは任意の方法で作ったものをCustom Effectとして登録しておきます。あとで選択しやすい名前にしておきます。
私はここで CR W 1200×900 という名前で登録しました。
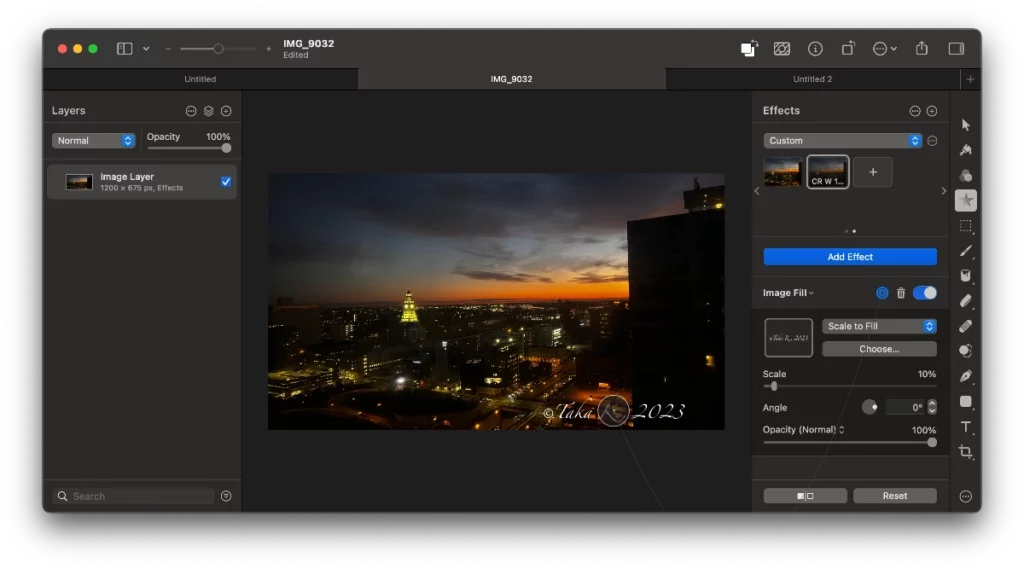
ShortcutsにてQuick Actionを作る
MacでShortcutsアプリを立ち上げて、左側のメニューからQuick Actionsに移動、[+] ボタンをクリックして新規ショートカットを作成します。
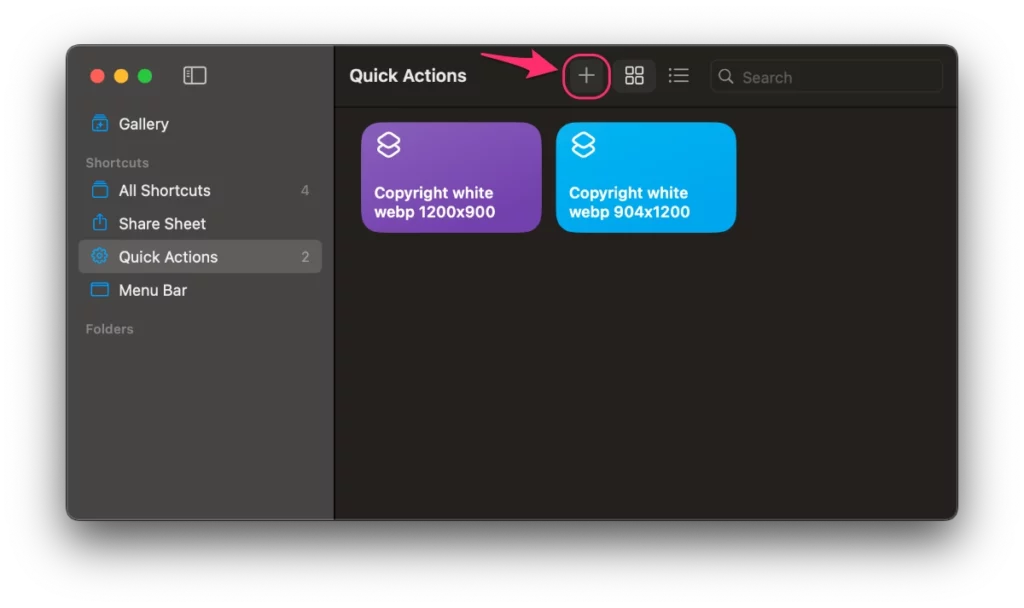
Quick Action最初のステップのReceive ActionをImageに変更する
新規Quick Actionショートカットでは標準でいくつかのファイルフォーマットが選択されていますが、今回は画像フォーマットのみを対象にしたいので、メニュー上の青字部分をクリックしてImages (画像) のみにします。
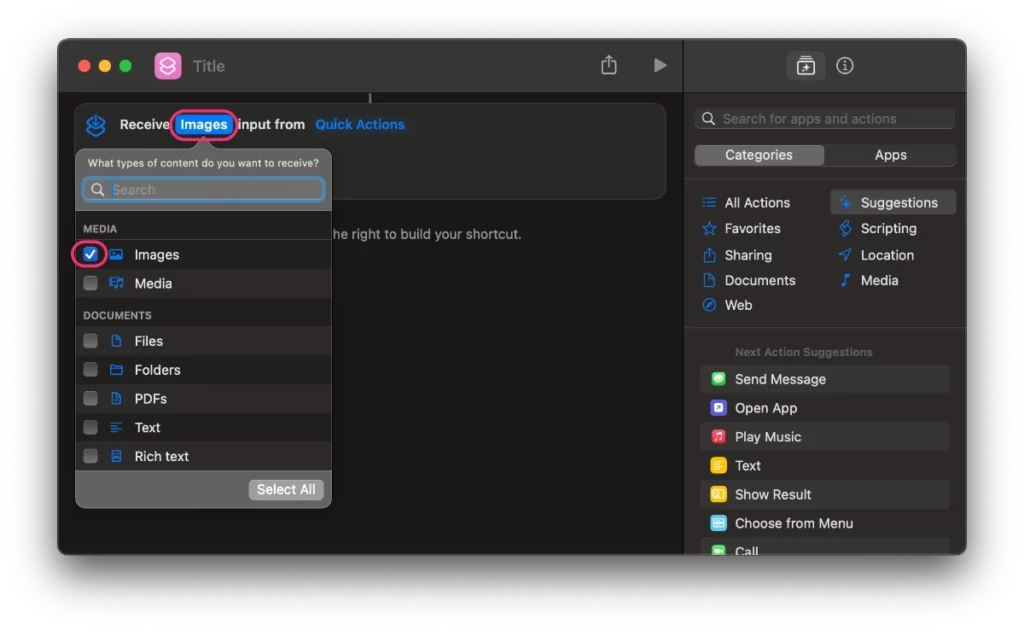
Quick Actionに二つ目のステップApply Effect Preset to Image/VideoをShortcutsに追加する
右側でEffectなどで検索し、Pixelmator ProのApply Effect Preset to Image/Videoをドラッグドロップもしくはダブルクリックして左側のステップに追加します。
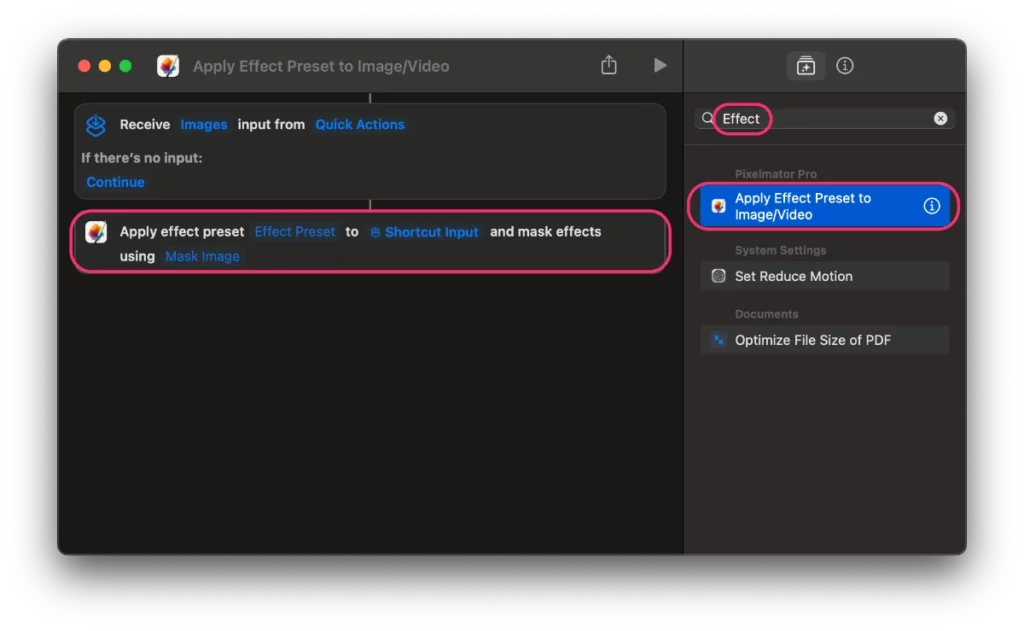
カスタムエフェクトを選択する
追加されたApply Effect Preset to Image/Videoメニューの青字部分Effect Presetをクリックして、Pixelmator Proで登録したカスタムエフェクトを選択します。私は CR W 1200×900 として登録していたので、それを選択しています。
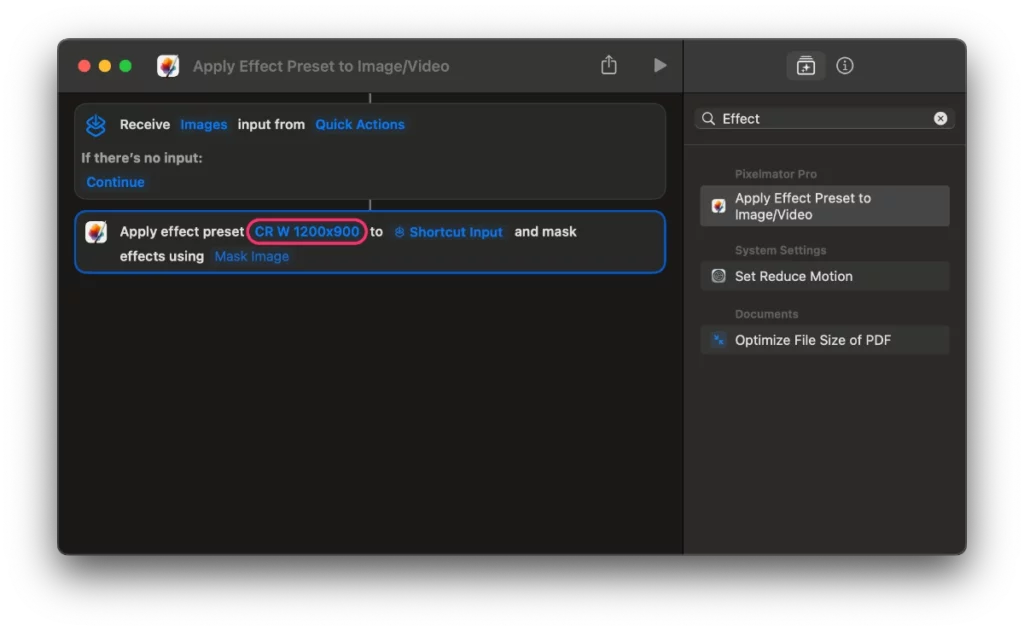
最後のステップにSaveを加える
コピーライトエフェクト加工したファイルを保存したいので、Save Fileアクションを次のステップに加えます。
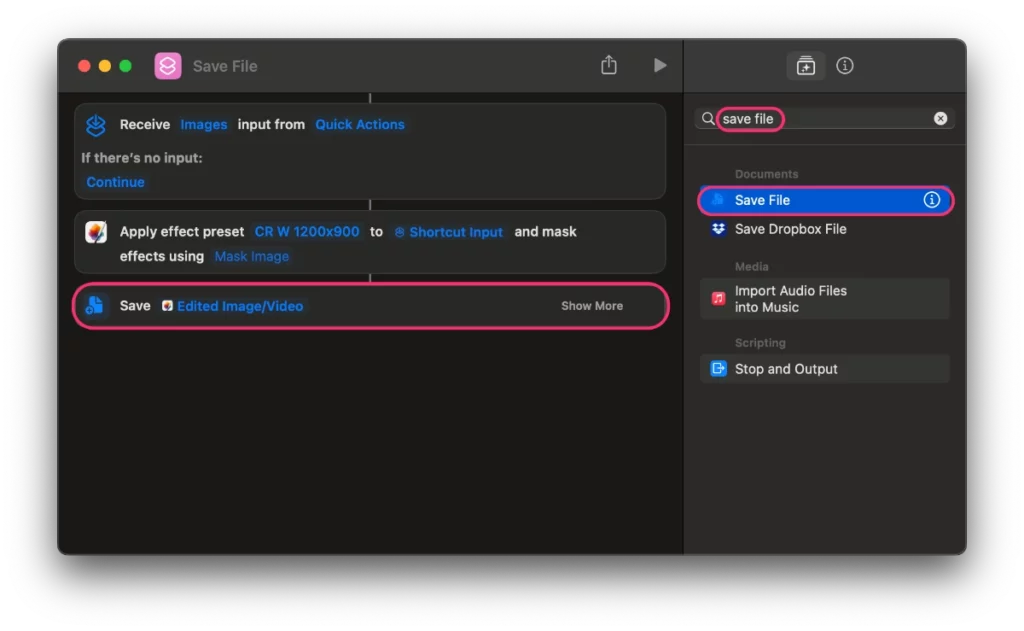
Quick Actionに名前をつける
Save FileメニューのShow Moreをクリックして、Ask Where To Saveにチェックが入っていることを確認します。この設定により、エフェクト処理終了後にどこにファイルを保存するか聞かれます。
すべて設定が終わったら画面上部にてQuick Actionの名前をつけます。ここではCopyrightとしておきます。
これにてQuick Actionショートカットは設定済みですが、右クリックメニューで表示されない場合があるので、次の手順で最終設定をします。
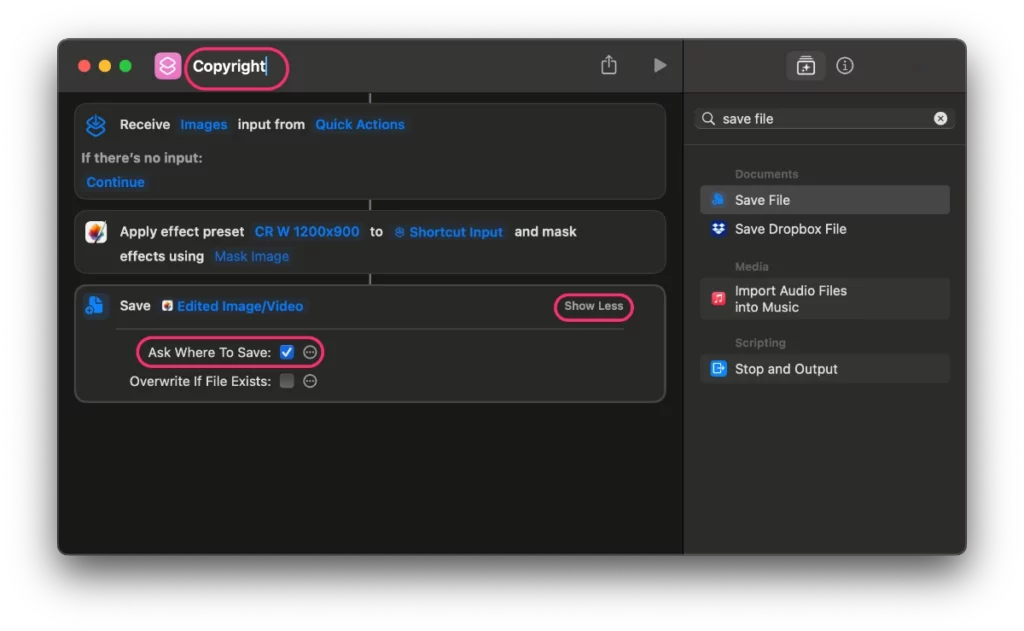
画像ファイルを右クリックしてQuick Actionを選択し、Customizeメニューからショートカットを追加
任意の画像ファイルをクリックし、右クリックでQuick Actionsを開きます。新規に登録したCopyrightが表示されていない場合、Customize…をクリックして設定画面を開きます。
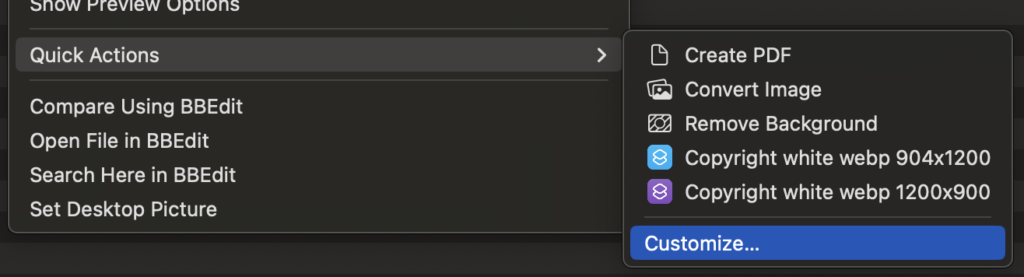
システム設定画面が開くので、そこで新規作成したショートカット (例 Copyright) にチェックを入れて、Doneをクリックします。これで設定終了です。
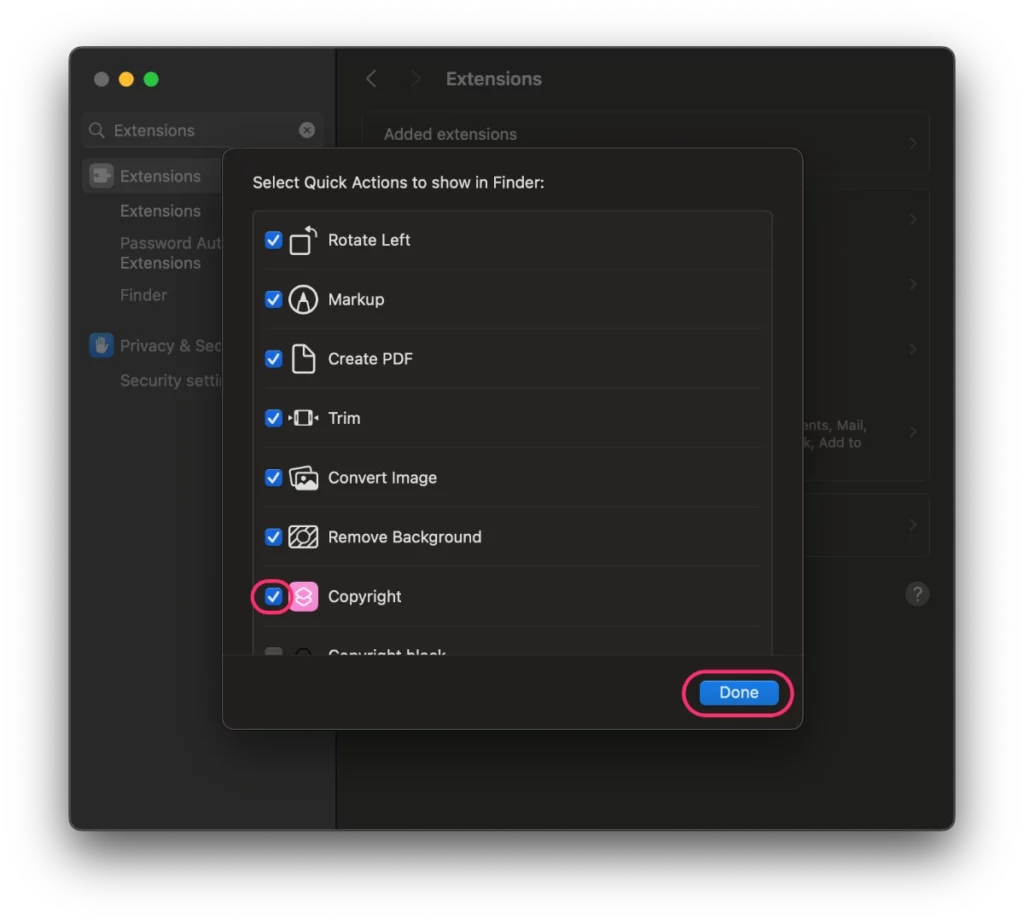
実行
対象の画像ファイルを選択し、2フィンガー/右クリック > Quick Action > Copyright と選択します。加工処理が終わったあとにファイルの保存先が促されるので任意の保存先を選びます。コピーライト処理がされたファイルが指定先に保存されます。
複数のファイルを同時に処理することも可能ですよ。
追加カスタム設定
コピーライトのカスタムエフェクトだけでなく、例えば画像フォーマットを常にwebpにしたい場合には、Pixelmator ProのConvert Image/Videoをショートカット内に加えておくとこれもあわせて処理させることができますよ。

関連情報
- Automation magic with Shortcuts and Pixelmator Pro [Shortcutsを利用して自動化する方法]
- Batch process images using the Automator app and Pixelmator Pro [Automatorを利用して自動化する方法]