QNAPにストレージプールを作成したあとは、実際にデータを保存するためのボリュームを作成する。
ボリュームのタイプには3種類あって、用途によって使い分けることができる
- Thinボリューム
- Thickボリューム
- Staticボリューム
目次
Volume Creation Wizard
QNAP 管理画面にある Storage & Snapshots をクリックしてボリュームを作成します。最初のページが上述の3つのタイプのいずれかを選択する画面がでます。
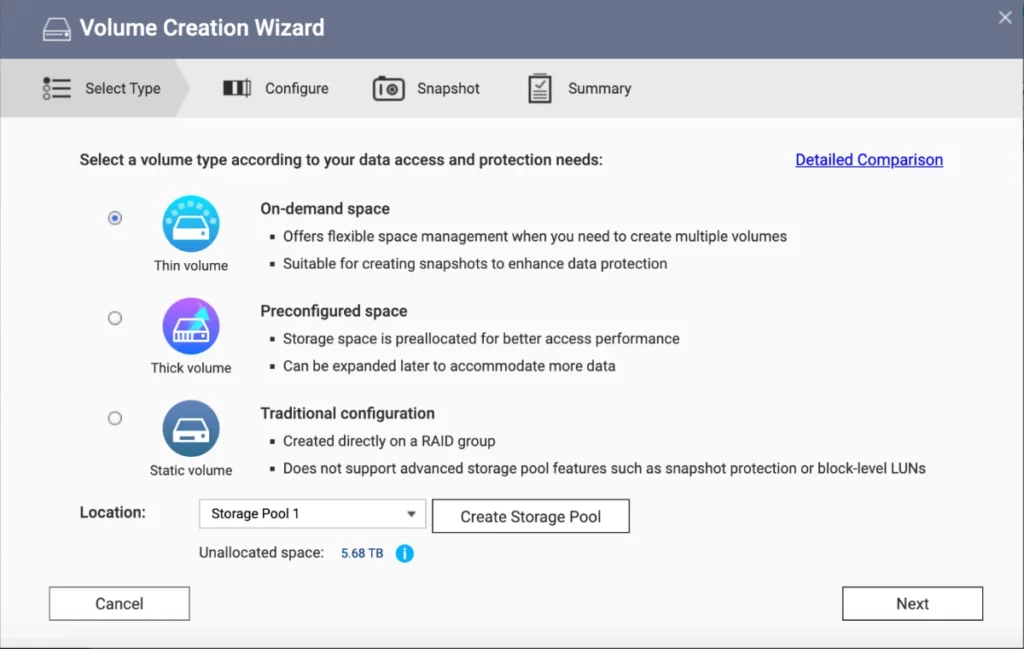
ボリュームの比較
Thinボリューム
データが書き込まれると必要なスペースを確保するボリュームのようです。実際にボリュームを作成する時にはサイズを指定するのですが、それを超えても利用できるのかもしれませんが、未確認です。
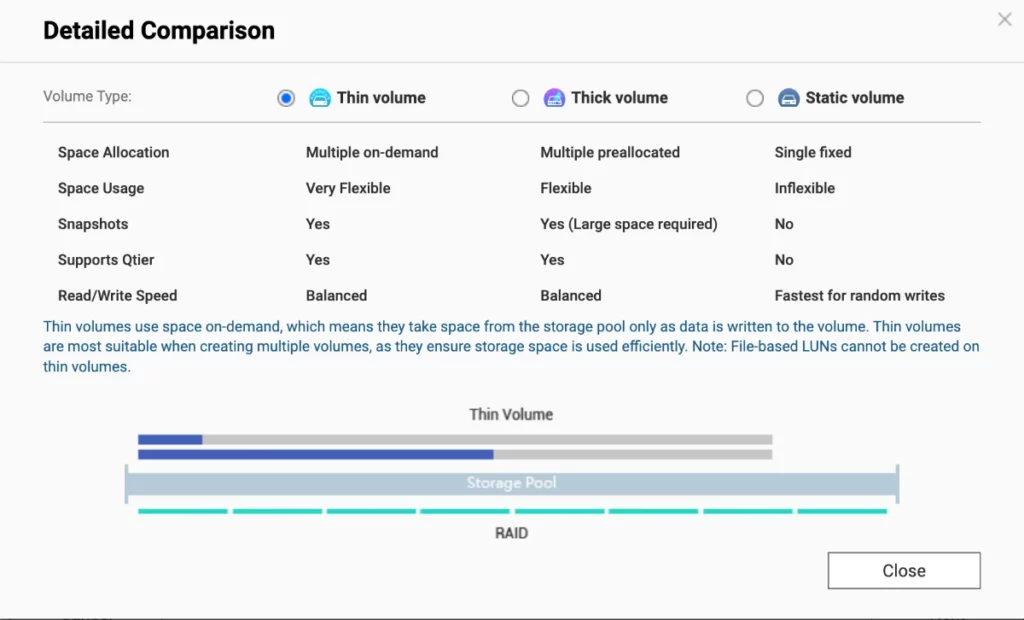
Thickボリューム
一般的におすすめなボリューム作成方法。あらかじめ決められた領域を利用するので、例えば特定の共有フォルダには制限を設けたい場合などには向いているかと思います。
後ほどスペースを増やすこともできます。
容量を大きく取りすぎた場合に縮小することもできるようですが、2024年8月3日現在失敗します。Thinボリュームに変換した上で縮小し、改めてThickに変換することで対応は可能です。
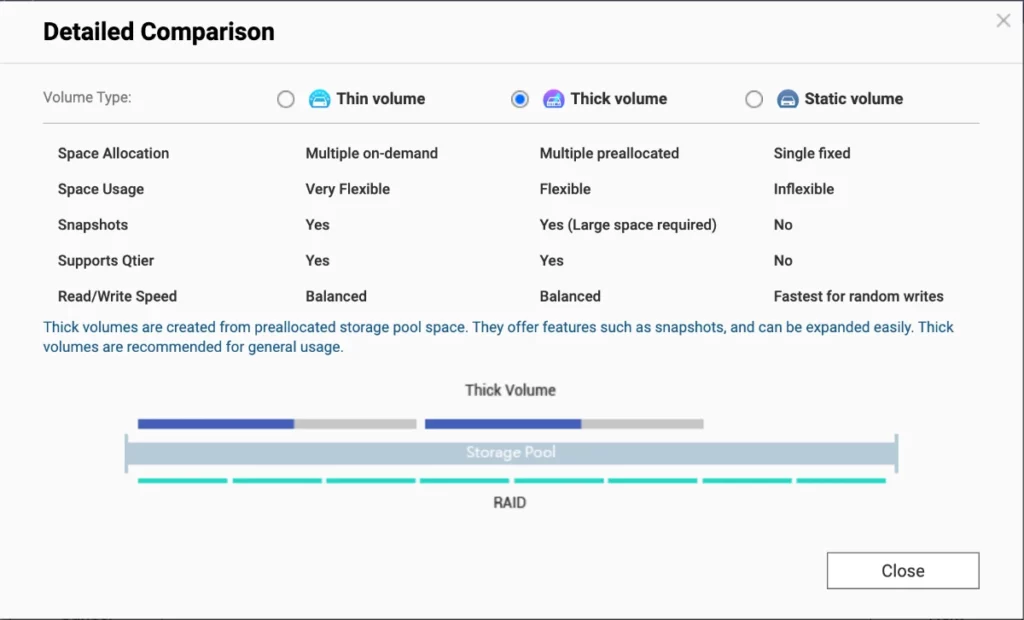
Staticボリューム
一般的なディスク全体を使って利用するタイプですね。
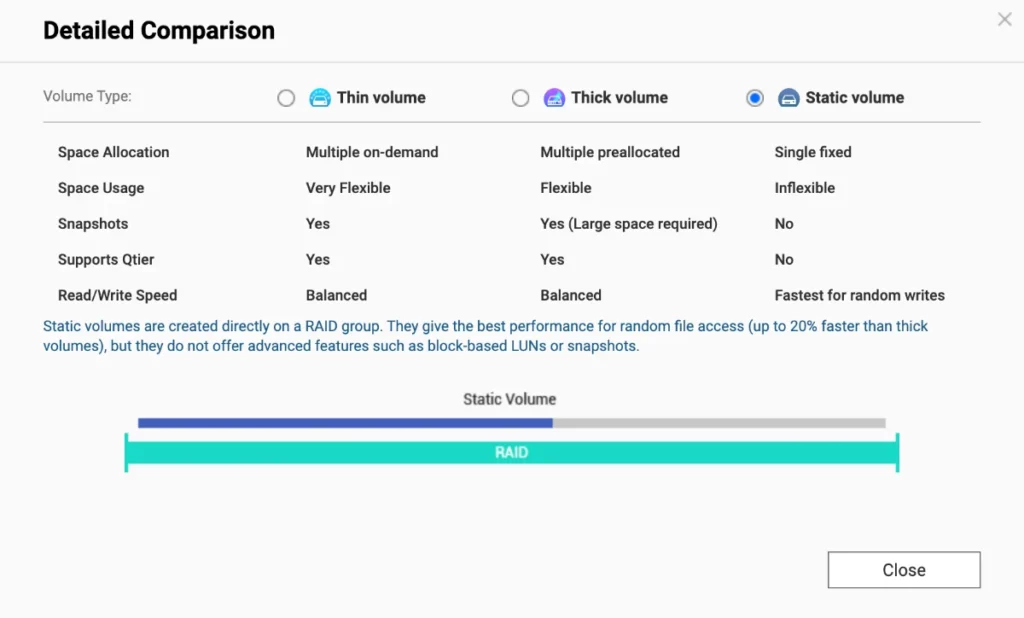
Thickボリュームを作成
QNAPの利用は初めてなのでThickボリュームを作ることにしました。
ウィザードの最初の画面で Thick volume を選択します。
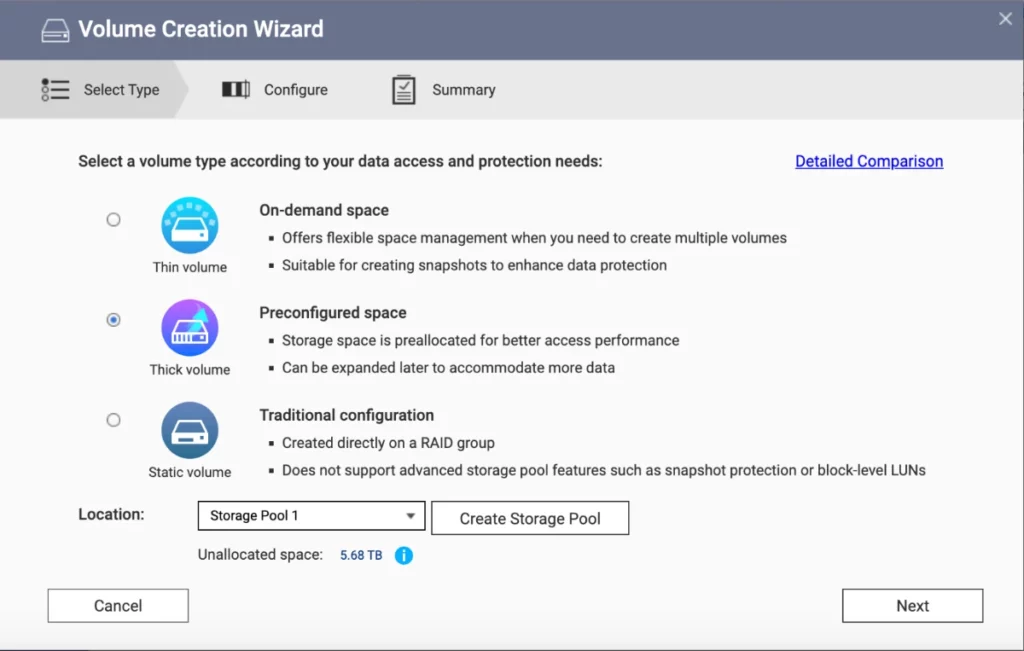
次の画面ではボリューム名、ボリュームの割り当て容量、暗号化の有無を設定します。割り当て容量は自動的に表示されますが、自分で任意のサイズを指定することができます。
スクロールダウンすると Advanced Settings がありinodeのバイトサイズを指定できたりしますが、これは上級者向けなので基本的にはデフォルトで進めて問題ありません。
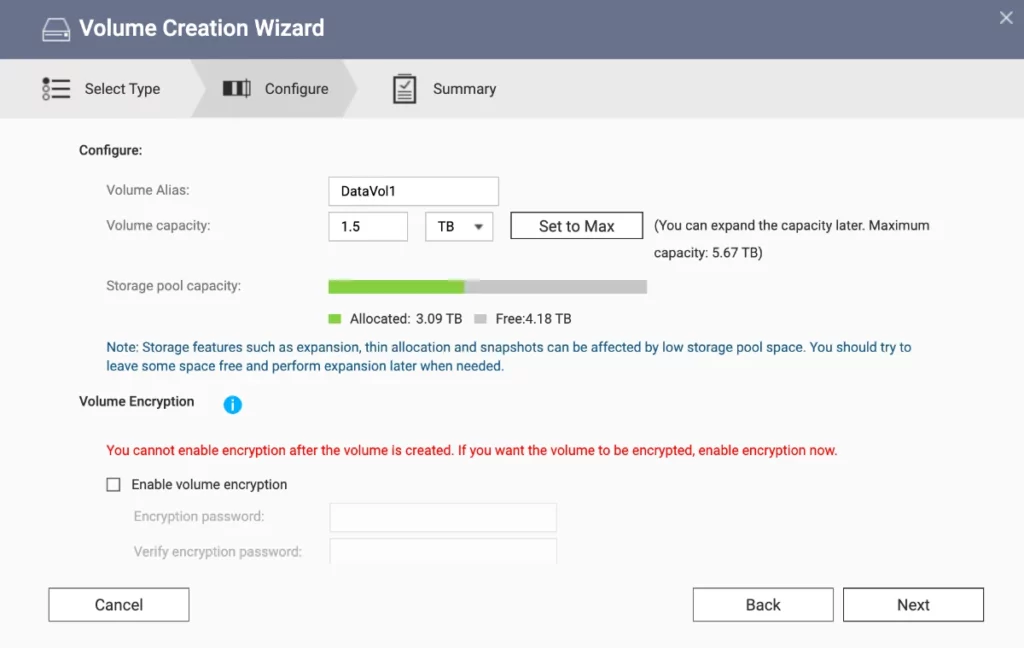
作成前の確認画面を確認し、最後に Finish をクリックすると終了です。
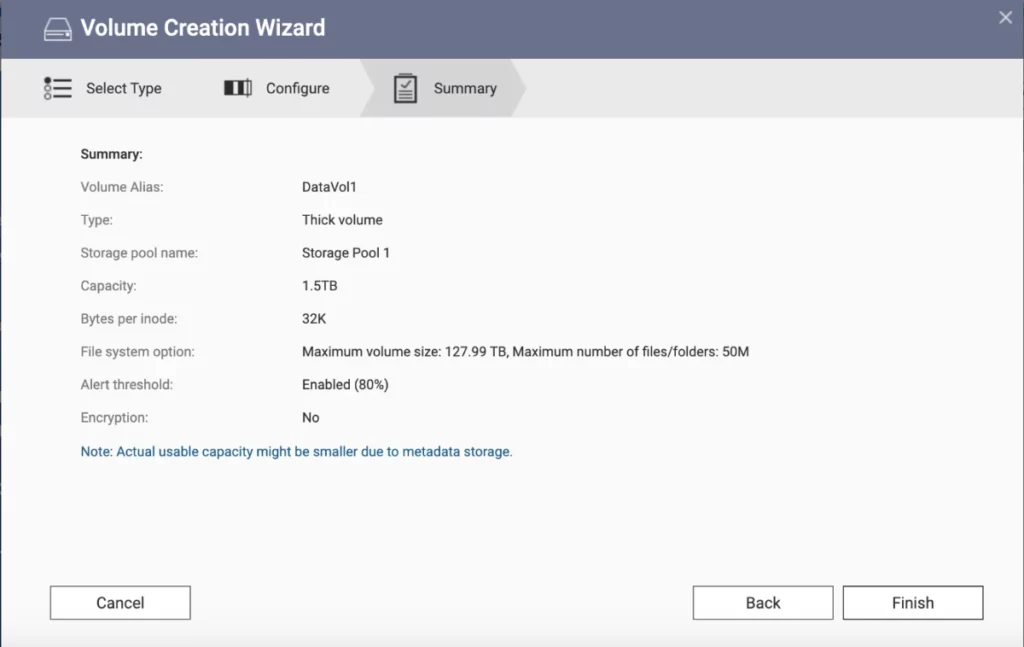
まとめ
ボリュームを作るのはとても簡単でした。データを移行しながら容量が足りなくなってきて拡張もしました。管理画面の応答がよく、とても簡単に管理ができるので QNAP を選んで今のところ正解でした。
Thick ボリュームを作成したのですが、実は Thin ボリュームに変換したり、サイズの縮小をしたりもしています。共有フォルダも通常のものと、MacのTimeMachine用も作ったりできて、もっともっとうまく使っていきたいと思います。
related-blogs関連ブログ
参考情報
- Shrink Thick Volume not working [QNAP NAS Community Forum]
- [HELP] Shrinking datavol with system stuck at 52.7% for more than a hour [reddit r/qnap]


