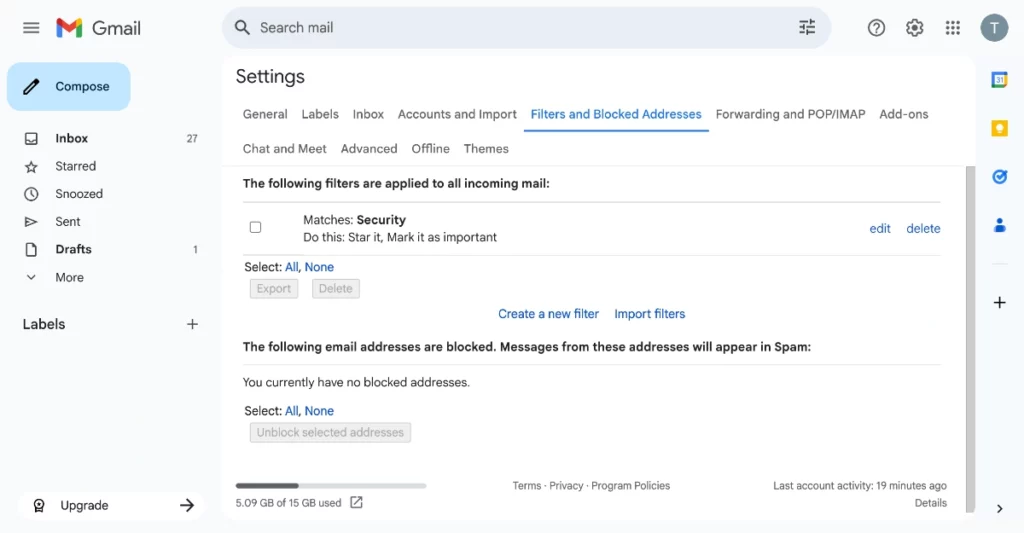Gmailにはフィルターという便利な機能があります。この機能を利用することで送信者が重要設定をしていない場合でも自分で重要マークをつけることができます。
目次
手順
1. Gmail Webページの右上の設定アイコン (⚙️) をクリックし、See all settings をクリックする。
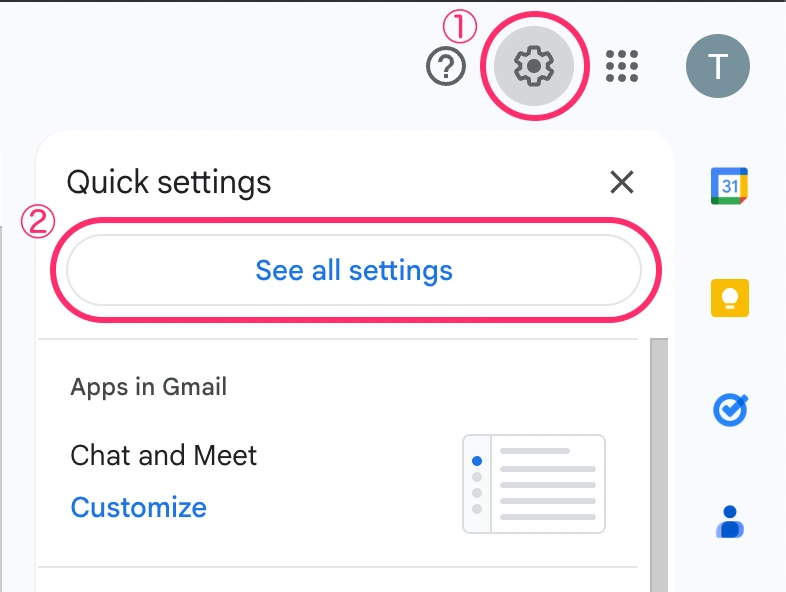
2. Settings の下の Filters and Blocked Addresses をクリックし、Create a new filter をクリックする。
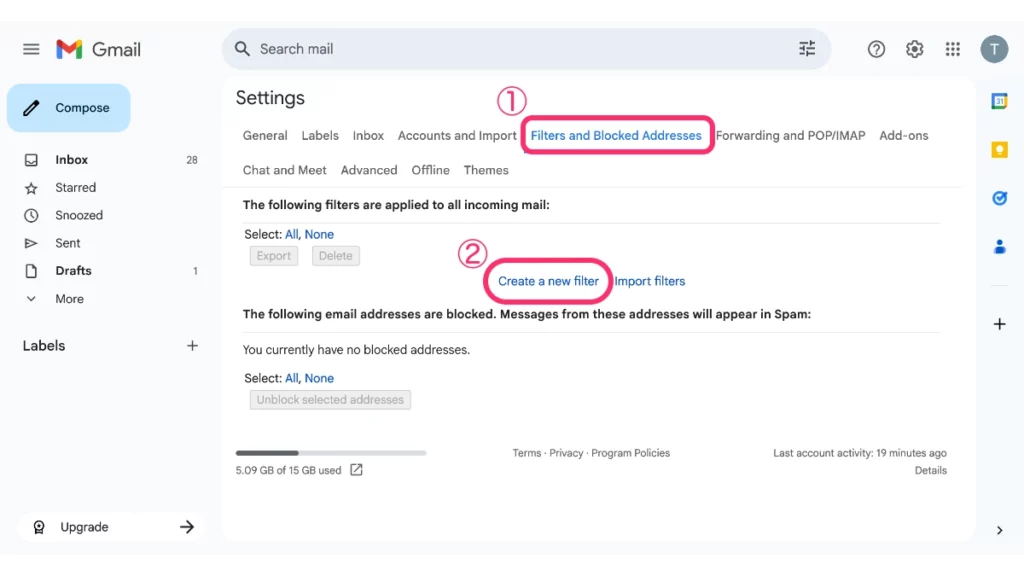
3. フィルター条件を設定します。ここでは参考としてメール本文に Security という言葉が入っているものを対象にしてみます。
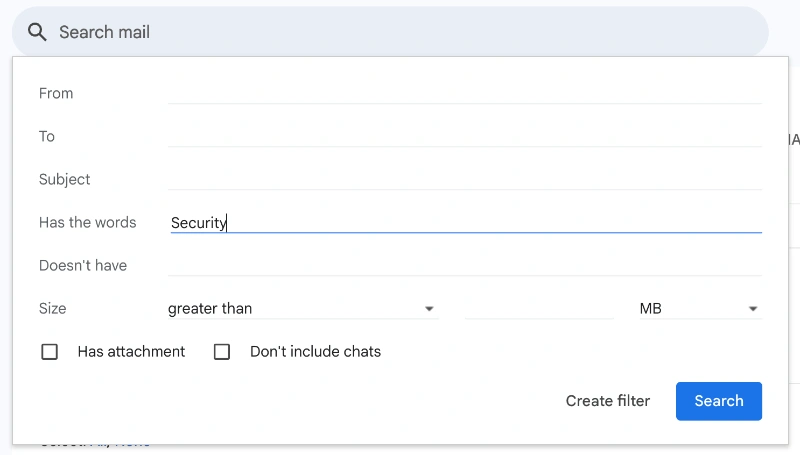
自分の設定をしたい場合には、それぞれのフィールドに条件が合致するような設定をしてください。
- From: 送信者
- To: 受信者
- Subject: 件名に含まれる文字
- Has the words: 本文に含まれる文字
- Doesn’t have: 本文に含まれていない文字
- Size: メールのサイズ
- Has attachment: 添付ファイルが含まれているメール
- Doesn’t include chats: Google Chat を対象外にする
4. 設定が終わったら Create filter をクリックします。
5. フィルターで対象になったメールに対する処理を指定します。ここでは⭐️マークをつけて、Important 扱いにします。
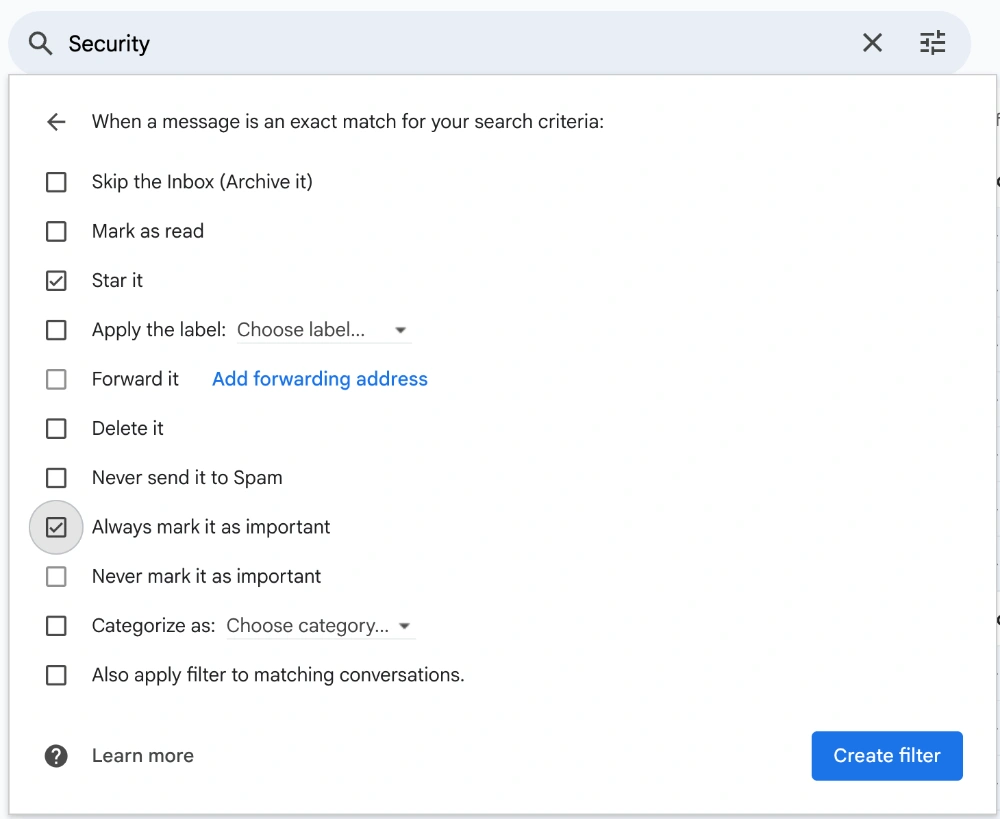
他にも以下の設定が可能です。
- Skip the Inbox (Archive it): 受信ボックスに格納せずにアーカイブ扱いにする
- Mark as read: 既読にする
- Star it: 星マークをつける
- Apply the label: 設定済みのラベルをつける
- Forward it: 転送する
- Delete it: 削除する
- Never send it to Spam: スパム扱いにしない
- Always mark it as important: 重要メールにする
- Never mark it as important: 重要メール扱いにしない
- Categorize as: カテゴリー分けする
- Also apply filter to matching conversations: 受信済みのメールも対象にする
6. 設定が終わったら Create filter をクリックします。
7. 設定が完了すると新しく作成されたフィルターが一覧に表示されます。