Synologyを保有して10年。ディスクが故障してしまったのでHDDをスワップするか、新しいのを購入して移動するかを検討。古いSynologyを延命させるべきか、QNAPを使ったことがないから興味ある。
たまたまAmazon Prime Dayでセールしてた QNAP TS-233 のエントリーモデルを見つけたのでこれに決めたのがはじまり。
目次
ハードウェア
準備したハードウェアは以下
- QNAP TS-233 (アフィリエイト Amazon.com)
- Seagate IronWolf 8TB NAS 3.5″ HDD x 2 (アフィリエイト Amazon.com)

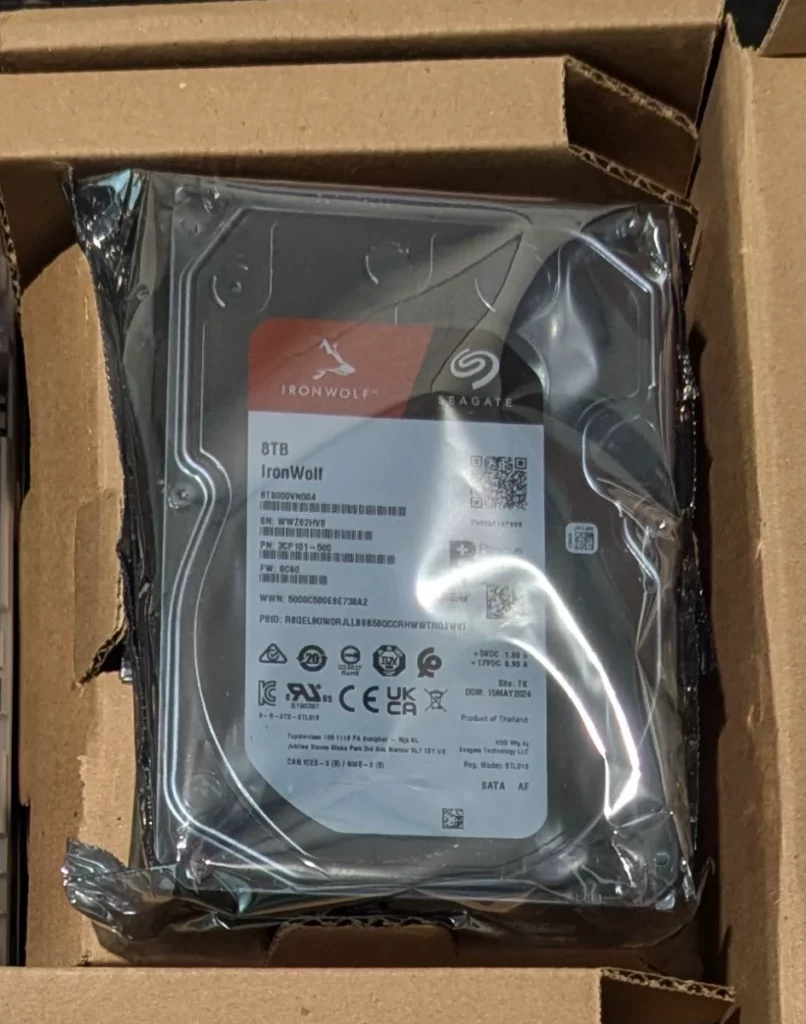
ハードディスクは通常のコンピューター用途とNAS用途でモデルが違うので、ちゃんとNASモデルを選ぶようにしましょう。
ストレージとスナップショットの概要
QNAPを初めて利用するユーザーにとっても簡単なチュートリアルを表示してくれます。まずはVolumeタイプの概要から。
QNAPには Thick, Thin, Static の3種類のボリュームがあって、Staticは全エリアをRAIDグループ上に利用するよく知られた方法。ThickとThinはQNAP独自の方法でストレージプールを作成し、その上にボリュームを作ります。
経験者はこのチュートリアルはSkipすることができます。
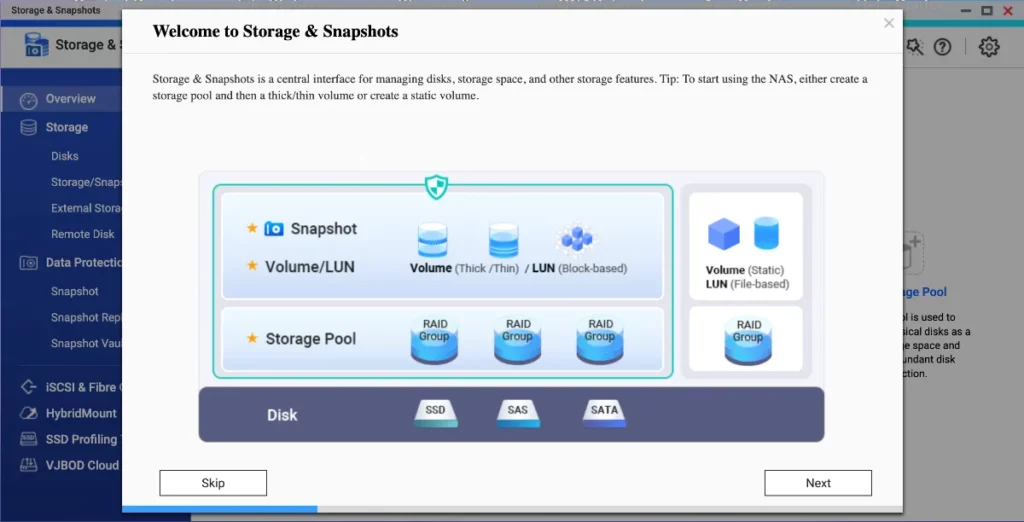
スナップショットもどのように展開されるのかの図解で簡単に開設してくれます。
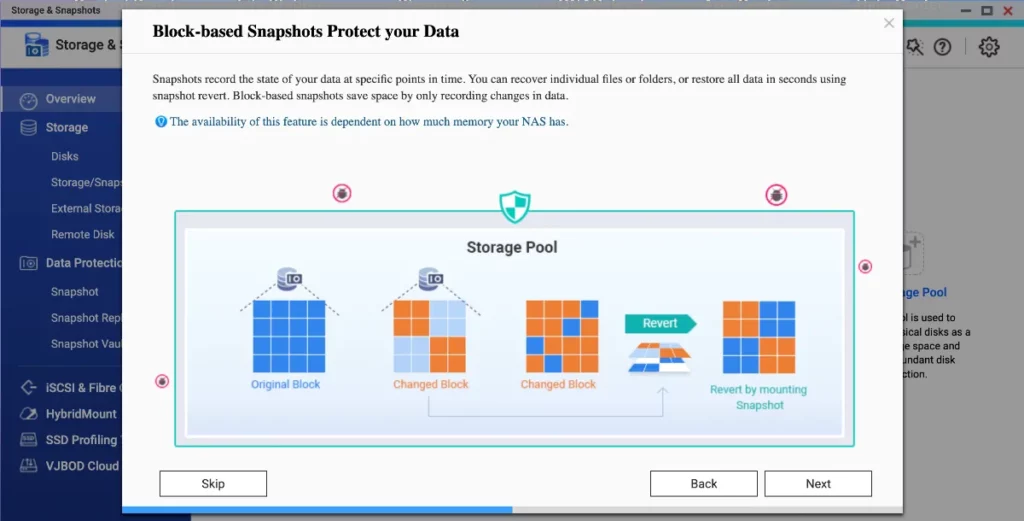
スナップショットは FileStation 5 というツールを使って管理することができることもわかります。
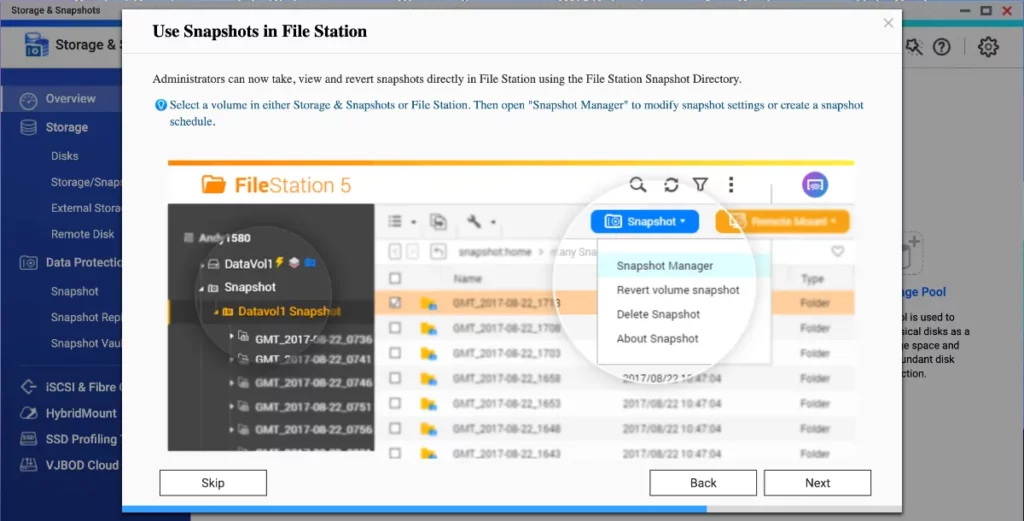
外部NASへのバックアップもスナップショットを使って行うことができることも解説されます。
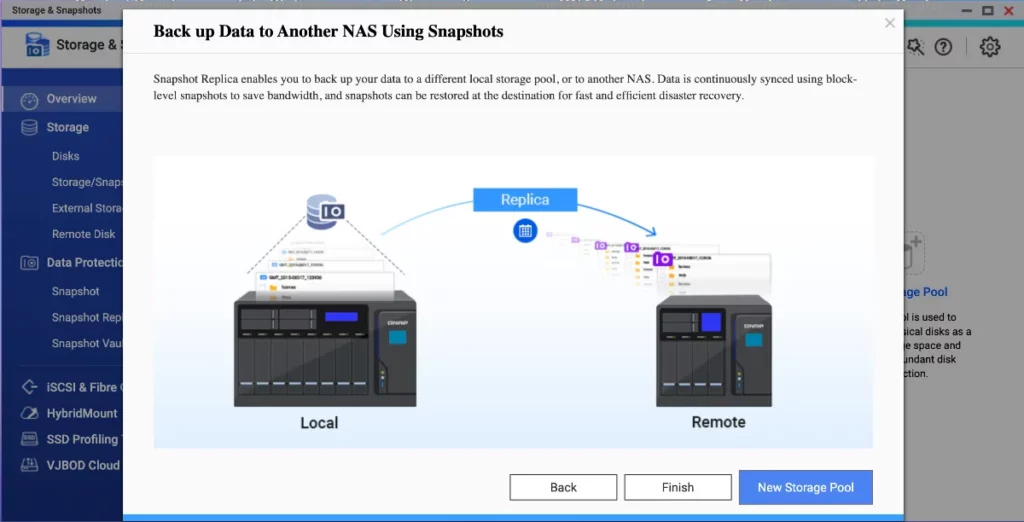
以上で簡易チュートリアルが終了です。
ストレージプールの設定
そしてここからがストレージプールの設定です。
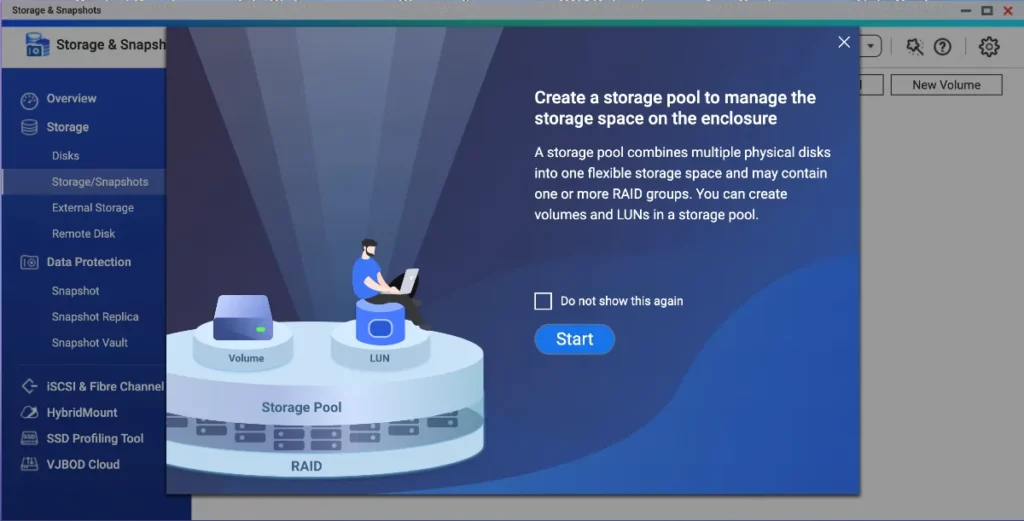
まずはストレージプールの機能を有効にするかどうかが聞かれます。
Qtierは後ほど設定ができるようなので無効のままにします。。SEDはストレージドライブに機能が搭載されている場合には選択することができます。Seagate IronWolf には SED がついていないので無効で進みます。
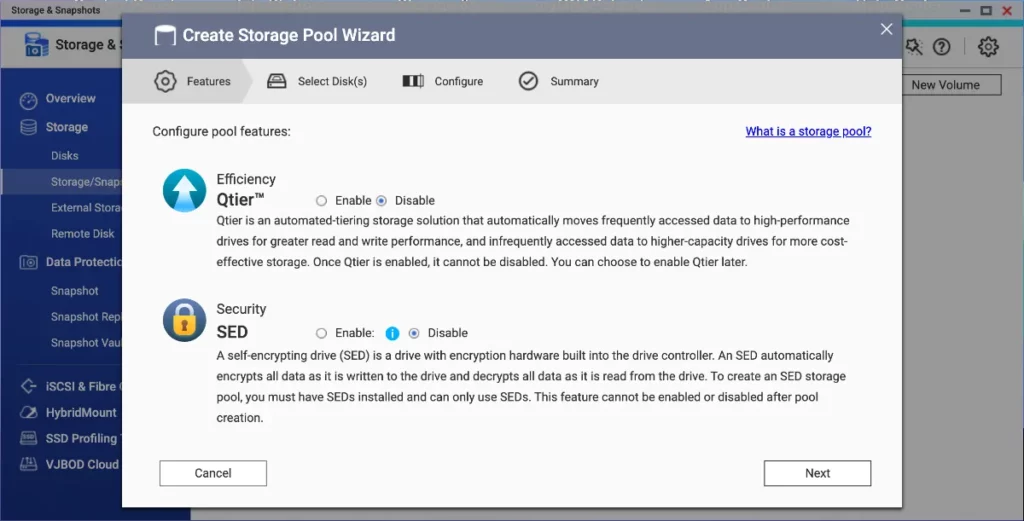
QNAP TS-233 に組み込んだ Seagate IronWolf HDD が表示されるので選択肢、RAIDタイプを選択します。ミラーリングで冗長性を担保するので RAID 1 にして進みます。
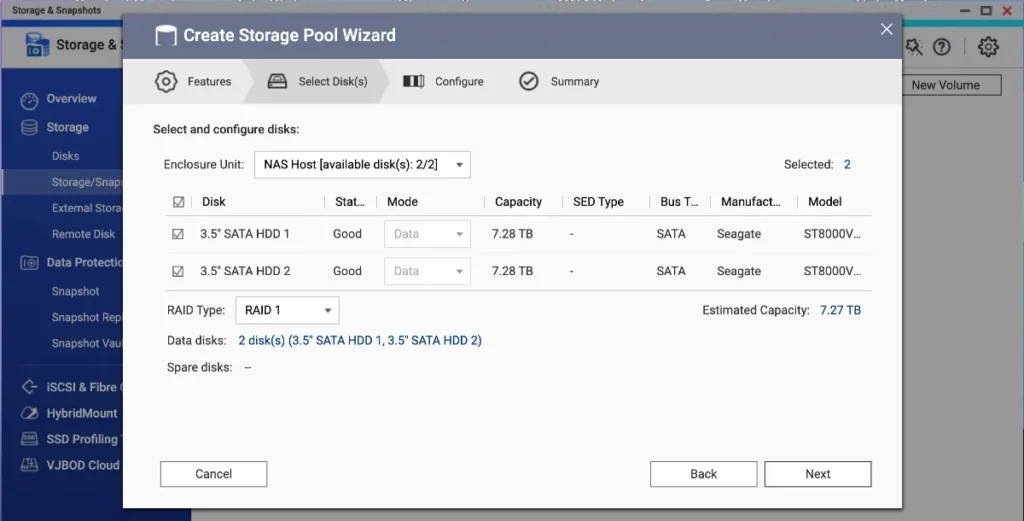
全体領域からスナップショット領域を確保することができます。また設定した要領に達成した時に通知をすることもできます。ここではデフォルト 20%/80% の設定で進みます。
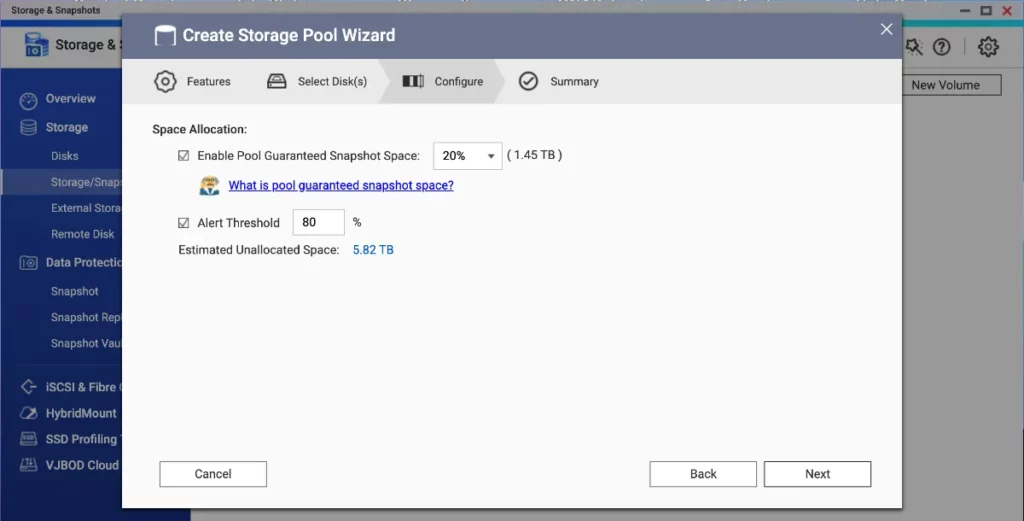
実行する前に設定の確認画面が表示されます。確認して Create を押すと作成開始です。
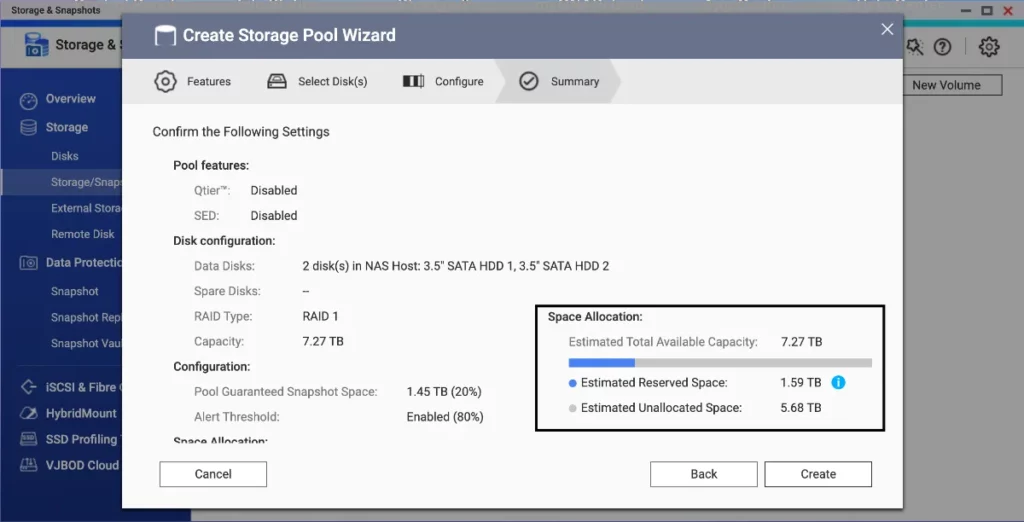
ストレージプールの設定が開始されました。ディスク要領にも依存すると思いますが、完了するまで待ちましょう。
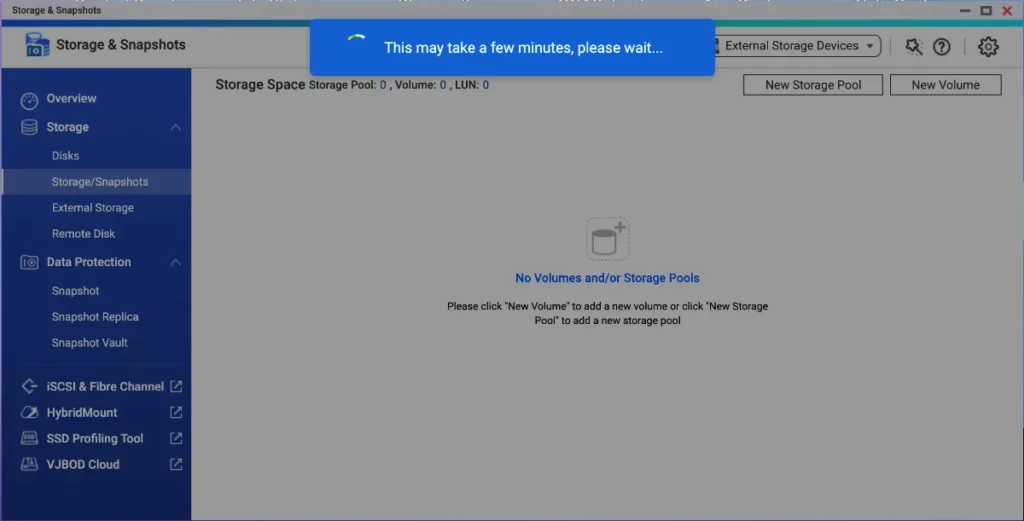
Storage Pool 1 Create Completedというメッセージが表示されたら完了です。
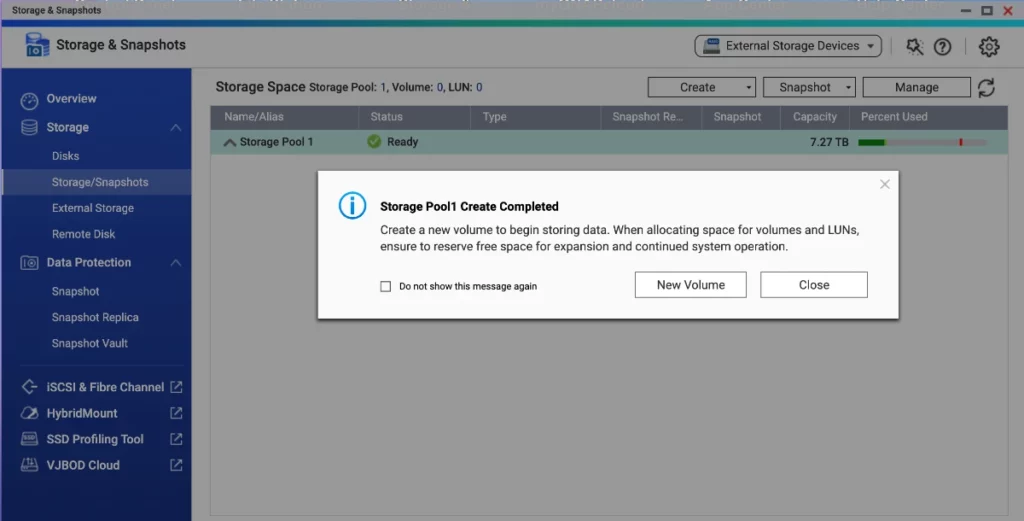
まとめ
ウィザードベースで簡単に設定できました。Thick/Thin/Staticの違いに戸惑いましたが、色々調べたところ Thick ボリュームで設定するのがまずは良さそうだ、というところまで見えてきました。
用途としては Time Machine や Windows のバックアップ、Syology からの移行なのでまずはボリュームを二つ切って様子を見てみようかなと思っています。
ボリュームの設定についてはまた後日!


